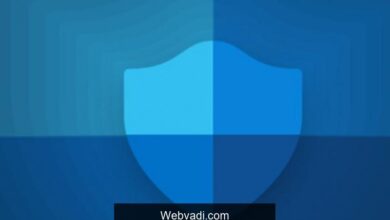Raspberry Pi ile DMX Işıkları Nasıl Kontrol Edilir

Şehrimde öne çıkan bir binanın dış ışıklarını kontrol edeceğim yaklaşan bir projem var ve bunu yapabilmek için bir Raspberry Pi ile DMX armatürlerini kontrol etmede ustalaşmam gerekiyor. Test için mükemmel olan DMX protokolünü kullanan, evde oturan eski bir DJ tarzı ışığım var. Bir Raspberry Pi ve bir DMX adaptörü ile armatürü programlamak için biraz python kullanabiliriz. Çalıştırmak zorlu bir süreçti, bu yüzden umarım bir sonraki kişi için daha basit hale getirebilirim. Bir Raspberry Pi ile DMX ışıklarını kontrol etmek istiyorsanız, bunu yapmanın kolay yolu burada.
Bu Proje İçin İhtiyacınız Olan Şeyler
- Güç adaptörü ve SD kart ile Raspberry Pi 4 , Raspberry Pi 3 veya Raspberry Pi Zero
- Enttec Açık DMX USB Adaptörü
- DMX uyumlu bir aydınlatma armatürü
- 5 pinli bir DMX kablosu (fikstürünüz için gerekirse 5 ila 3 pinli adaptör ile)
Raspberry Pi ile DMX ışıkları nasıl kontrol edilir (kolay yol)
Bu proje için, ışıklara DMX çerçeveleri göndermek için Açık Aydınlatma Mimarisini (OLA) kullanacağız. Başlamadan önce Raspberry Pi’nizi kurun. Bunu daha önce yapmadıysanız ilk defa Raspberry Pi nasıl kurulur veya başsız Raspberry Pi kurulumu (klavye ve ekran olmadan) nasıl yapılır yazımıza göz atın . Bu proje için başsız bir Raspberry Pi kurulumu öneriyoruz .
1. Proje için OLA, python ve python bağlamaları dahil olmak üzere proje için gerekli temel gereksinimleri kurun.
sudo apt-get update
sudo apt-get install -y \
ola \
git \
ola-python \
python3-pip
2. pi kullanıcısını olad grubuna ekleyin.SİZİN İÇİN TAVSİYE EDİLEN VİDEOLAR…KAPATWooting Keyboards Kurucusu Calder Limmen Soru-Cevap | Tom’un Donanım Şovuhttps://imasdk.googleapis.com/js/core/bridge3.491.0_tr.html#goog_9247426080 seconds of 50 minutes, 9 secondsHacim %0 SESİ OYNAT
sudo adduser pi olad
3. OLA yapılandırma dizinine inin ve birkaç eklenti yapılandırma dosyasını yedekleyin. Yedeklemeleri kullanmayacağız, ancak daha sonra bir şeye başvurmanız gerektiğinde yardımcı olur.
cd /etc/ola/
sudo cp ola-ftdidmx.conf ola-ftdidmx.conf.bak
sudo cp ola-usbserial.conf ola-usbserial.conf.bak
sudo cp ola-opendmx.conf ola-opendmx.conf.bak
4. ola-ftdidmx.conf dosyasını `enabled=false` öğesini Enabled=true` olarak ayarlamak için düzenleyin . Bir metin düzenleyici veya aşağıdaki komutu kullanabilirsiniz.
sudo tee ./ola-ftdidmx.conf > /dev/null <<EOL
enabled = true
frequency = 30
EOL
5. ola-usbserial.conf ve ola-opendmx.conf dosyalarını ‘enabled = false’ olarak ayarlayın . Bir metin düzenleyici veya aşağıdaki komutları kullanabilirsiniz.
sudo tee ./ola-usbserial.conf > /dev/null <<EOF
device_dir = /dev
device_prefix = ttyUSB
device_prefix = cu.usbserial-
device_prefix = ttyU
enabled = false
pro_fps_limit = 190
tri_use_raw_rdm = false
ultra_fps_limit = 40
EOF
sudo tee ./ola-opendmx.conf > /dev/null <<EOF
device = /dev/dmx0
enabled = false
EOF
6. OLA arka plan programını yeniden başlatarak eklentileri yeniden yükleyin .
sudo killall -s SIGHUP olad
Reklamcılık
7. Enttec Open DMX USB adaptörünüzü Raspberry Pi’nize takın , herhangi bir USB portu işinizi görecektir.
8. Bir DMX kablosu kullanarak Open DMX adaptörünüzü fikstürünüze bağlayın ; açık ve DMX modunda olduğundan emin olun.
9. Cihazınızı keşfetmek için aşağıdaki komutu çalıştırın, cihaz kimliğinin yanındaki numarayı not edin.
ola_dev_info | grep FT232R
Reklamcılık
Not: Cihazınız bulunamıyorsa, 11. adımda web arayüzüne gidin ve “Eklentileri yeniden yükle”yi tıklayın – ardından tekrar deneyin.
10. Aşağıdaki komutla cihazınızı bir DMX evrenine (evren 0’ı kullanacağız) yamalayın:
# Adjust device ID (-d 8), and port (-p 1) to match your device from the previous command
ola_patch -d 8 -p 1 -u 0
11. Evrenin yaratıldığını doğrulamak için web tarayıcınızda Raspberry Pi’nizin IP adresini ve ardından 9090 numaralı bağlantı noktasını ziyaret edin .
open http://10.0.0.1:9090
12. Web arayüzünde evreninizi seçin, DMX Konsolu sekmesine gidin ve armatürünüzün aydınlanmaya başladığını görene kadar her kanal için kaydırıcıları artırın . Fikstürüm için kanal 1 kırmızıyı, 2’yi maviyi ve 3’ü yeşili kontrol eder. Bireysel kanalları ayarlayarak fikstürün rengini kontrol edebiliriz.Resim 1 / 2
13. Git’i kullanarak , örnek python deposunu ana dizininize kopyalayın .
cd ~/
git clone https://github.com/rydercalmdown/dmx_lights.git
Reklamcılık
14. Dizine inin ve depo gereksinimlerini kurun.
cd dmx_lights
make install
15. Şişe sunucusunu aşağıdaki komutla başlatın. Ardından, sunucuyu görmek için 8000 numaralı bağlantı noktasındaki Pi’nin IP adresini ziyaret edebilirsiniz.
make run
16. Yıkama bitiş noktalarını curl ile veya tarayıcınızda ziyaret ederek ışıkların rengini değiştirin .
curl http://IP_ADDRESS_OF_YOUR_PI:8000/wash/red/
curl http://IP_ADDRESS_OF_YOUR_PI:8000/wash/random/
curl http://IP_ADDRESS_OF_YOUR_PI:8000/wash/blue/
curl http://IP_ADDRESS_OF_YOUR_PI:8000/blackout/
Umarım, bu size DMX armatürlerini kontrol etmek için python ve bir Raspberry Pi ile nasıl başlayacağınıza dair bir örnek verir. Bunun benim için düzgün çalışmasını sağlamak hafta sonu süren bir işti, ancak bu talimatları izleyerek bir saatten kısa sürede halledebilmeniz gerekir. İyi şanlar!